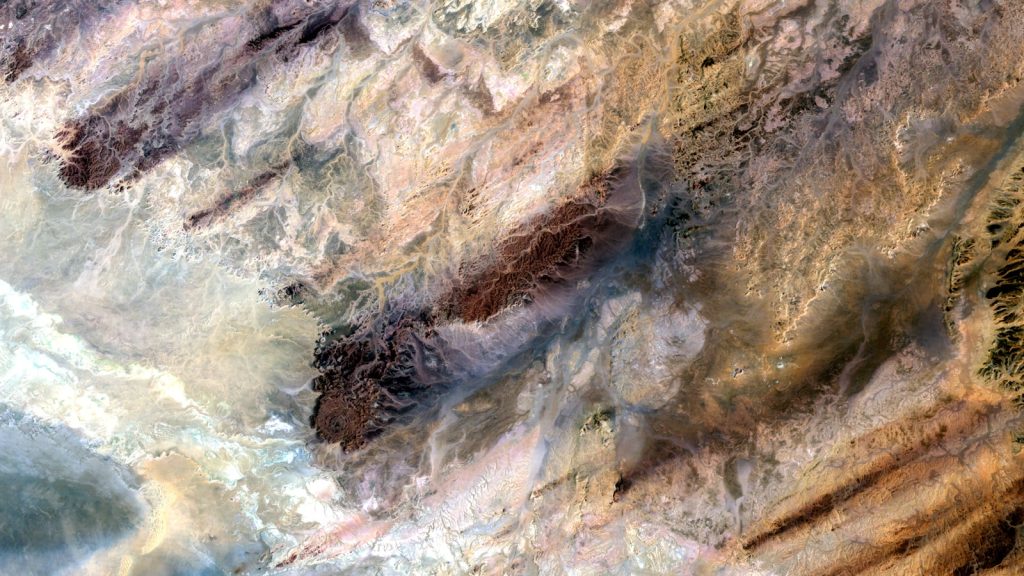Transferring your favorite tunes from your computer to your iPhone can seem complicated if you’ve never done it before. However, it’s actually a straightforward task once you understand the steps. This article will provide an informative, step-by-step guide to assist you in moving your music files smoothly from your computer to your iPhone. Whether you’re a tech-savvy individual or a beginner, this article is crafted to make the process easier for everyone. So, let’s delve into the amazing world of music transfer.
Table of Contents
- Understanding Apple’s Synchronization: An Overview
- Exploring Different Ways to Transfer Music from Computer to iPhone
- Detailed Step-by-step Guide to Transfer Music via iTunes
- Using Cloud-Based Services for Seamless Music Transfer
- Leveraging Third-Party Software for Easier Music Transfer
- Overcoming Common Issues and Troubleshooting During Music Transfer
- FAQs
- In Conclusion
Understanding Apple’s Synchronization: An Overview
When it comes to transferring music from your computer to your iPhone, Apple’s synchronization technology steps into play. Initiated through iTunes, this process ensures your music library is mirrored across all Apple devices linked to your account. Using this feature, you can not just manually move songs, but also automatically sync a chosen selection, ensuring your favorite playlists are available on your iPhone whenever you need them.
To get started with transferring music, first ensure the latest version of iTunes is installed on your computer. Connect your iPhone to your computer and open iTunes. Next, click on the device icon and choose ‘Music’. In this section, you can either select ‘Entire Music Library’ to move all music files or opt for ‘Selected playlists, artists, albums, and genres’ as per your preference. After making your choice, hit ‘Apply’ to begin the transfer. Remember, while using Apple’s synchronization:
- The sync operation will replace the existing music library on your iPhone
- Songs bought from iTunes store can be downloaded directly on your iPhone without needing a computer
Stay abreast of your music preferences without compromising on your listening experience, no matter where you are.
Exploring Different Ways to Transfer Music from Computer to iPhone
In the digital age, accessing and enjoying your music wherever you go is essential. Enter the iPhone: your portable music powerhouse. With the right know-how, you can easily move your favorite tunes from your computer to your iPhone using several methods.
The traditional option is to use iTunes, the default media library application for Apple products. To do this, start by connecting your iPhone to your computer. Then, open iTunes and select the music you wish to transfer. Click on ‘Sync’ and wait for the process to finish. Aside from iTunes, there are other third-party applications like AnyTrans and WALTR 2 that allow you to seamlessly transfer music from your computer to your iPhone.
On the other hand, those who prefer a cable-free method can use iCloud. First, ensure that your music is uploaded to your iCloud Music Library, then sign into iCloud on your iPhone using the same Apple ID. Once signed in, go to Settings > Music and toggle the iCloud Music Library switch to the on position. Your music should now be available for play. Alternatively, streaming platforms like Apple Music and Spotify offer to sync offline playlists across devices.
No matter which method you choose, transferring music from your computer to your iPhone has never been more accessible. Dance, relax, or work out to your favorite tunes wherever you are with the help of these music-transfer strategies.
Detailed Step-by-step Guide to Transfer Music via iTunes
Transferring music from your computer to your iPhone using iTunes is a straightforward process that requires only a few steps. To start, ensure that you have the latest version of iTunes installed on your computer. If you don’t have iTunes installed yet, you can download it from the Apple website. Connect your iPhone to your computer using a USB cable, and launch iTunes if it does not automatically start.
Here are the instructions to get your music from your computer to your iPhone:
- Click on the device icon that appears in the iTunes interface once your iPhone is connected.
- Go to the Music tab in the left panel.
- Check the box that says “Sync Music”. This will enable the transfer of music from your computer to your iPhone. Choose whether you want to transfer your entire library or selected items.
- If you’re only syncing selected items, make sure to check the boxes next to the songs or playlists that you want to transfer.
- Click the Apply button at the bottom of the screen to start syncing your music. The syncing process might take a while, depending on the size of your music library.
Remember, syncing your music will replace the existing music library on your iPhone with the one on your computer. If you have songs on your iPhone that are not on your computer, they will be deleted. If you want to add new songs to your iPhone without deleting the old ones, consider using iCloud Music Library or Apple Music instead.
Using Cloud-Based Services for Seamless Music Transfer
Cloud-based services have greatly simplified the process of transferring music from your computer to your iPhone. Such services store your files in the cloud, making them accessible from anywhere and from any device. This feature saves you the hassle of using wires and factory-installed programs you might find cumbersome. Services like Google Drive, Dropbox, and iCloud can come in handy when you want to move your tunes effortlessly.
Begin the transfer by uploading the desired music files from your computer to your preferred cloud-storage service. For instance, if you’re using Dropbox, navigate to your Dropbox account, click on the ‘Upload Files’ button and choose the music files you want from your computer. After uploading, download the Dropbox app on your iPhone if you haven’t already. Access the app, go to your music files, select them, and choose ‘Export’. Then select ‘Save to device’ from the drop-down menu, and your music will download into your iPhone’s music library. Alternatively, you could play the music directly from these cloud-based apps without even downloading them into your device.
Leveraging Third-Party Software for Easier Music Transfer
The process of transferring music from your computer to your iPhone can sometimes present a learning curve; however, utilizing third-party software can drastically simplify this task. While iTunes remains the default method for many, other options like iMazing and EaseUS MobiMover stand out as effective and user-friendly solutions.
Programs like iMazing offer a refreshing option, allowing you to simply drag and drop files from your desktop to your iPhone device displayed within the program interface. It bypasses iTunes completely, meaning there are no complicated syncing settings to deal with. Further, EaseUS MobiMover not only transfers your music but also preserves album art and other song information. It supports the transfer of other media and data, like photos, contacts, and messages, making it an all-round software option. Notably, these software tools are:
- Easy to download and install
- User-friendly interfaces
- Capable of bulk transfers
- Capable of preserving all song information
Given the ease and additional benefits these third-party software options offer, it’s certainly worth considering them when looking to transfer music from your computer to your iPhone.
Overcoming Common Issues and Troubleshooting During Music Transfer
There are some common problems users might encounter while transferring music from computer to iPhone using iTunes. If a song won’t copy, it may be because the file format of the music is not supported by iTunes or your iPhone. Supported file types are: MP3, AAC, WAV, AIFF, and Apple Lossless. You can convert your audio files to a supported format using third-party software. Syncing issues might occur if your iPhone isn’t being detected by iTunes. Ensuring your iPhone is unlocked and setting trusted to this computer would often solve this. Additionally, updating iTunes, keeping iPhone’s software up-to-date and trying a different USB port could resolve the issue.
If iTunes is not syncing all the songs in your library, a possible reason could be that you’ve only selected certain playlists, artists, albums and genres to sync in the music sync settings. To fix this, select the option “Sync Music” and then “Entire music library”. And be aware of the storage space on your iPhone. If there’s not enough space to hold your entire library, iTunes will only sync what can fit. Duplicated songs could appear on your iPhone when iTunes considers them as new music because of some changes to song files. For this reason, try to avoid changing song file metadata during a sync. These corrective measures should help you overcome the likely issues faced during music transfer to your iPhone.
FAQs
Q: Why would someone want to transfer music from their computer to their iPhone?
A: Transferring music from a computer to an iPhone allows users to access their favorite tunes on the go, without needing an internet connection.
Q: What is the easiest way to transfer music from a computer to an iPhone?
A: The easiest way to transfer music from a computer to an iPhone is to use iTunes or a third-party software like Syncios or iExplorer.
Q: Can music be transferred wirelessly from a computer to an iPhone?
A: Yes, music can be transferred wirelessly using apps like Dropbox or Google Drive, but it may be slower than using a USB cable.
Q: Are there any restrictions on the types of music files that can be transferred to an iPhone?
A: Generally, an iPhone supports various file formats such as MP3, M4A, and WAV. However, some older file types may not be compatible.
Q: Can I transfer music purchased from iTunes on my computer to my iPhone?
A: If the music was purchased from the iTunes Store, it should automatically sync to your iPhone when connected to your computer.
Q: Do I need to have an Apple ID to transfer music from my computer to my iPhone?
A: Yes, you will need an Apple ID to access the iTunes Store and sync music from your computer to your iPhone.
In Conclusion
In conclusion, transferring music from your computer to your iPhone is a simple process that can be done in a few easy steps. By following the instructions provided in this article, you can easily enjoy your favorite songs on your iPhone wherever you go. Whether you choose to use iTunes, a third-party software, or the iCloud Music Library, make sure to select the method that works best for you. Remember to always make sure that your music files are in a compatible format and that your iPhone has enough storage space to accommodate your music library. Enjoy your music on the go!