Warhammer 40, 000: Space Marine 2’s Photo Mode extensive
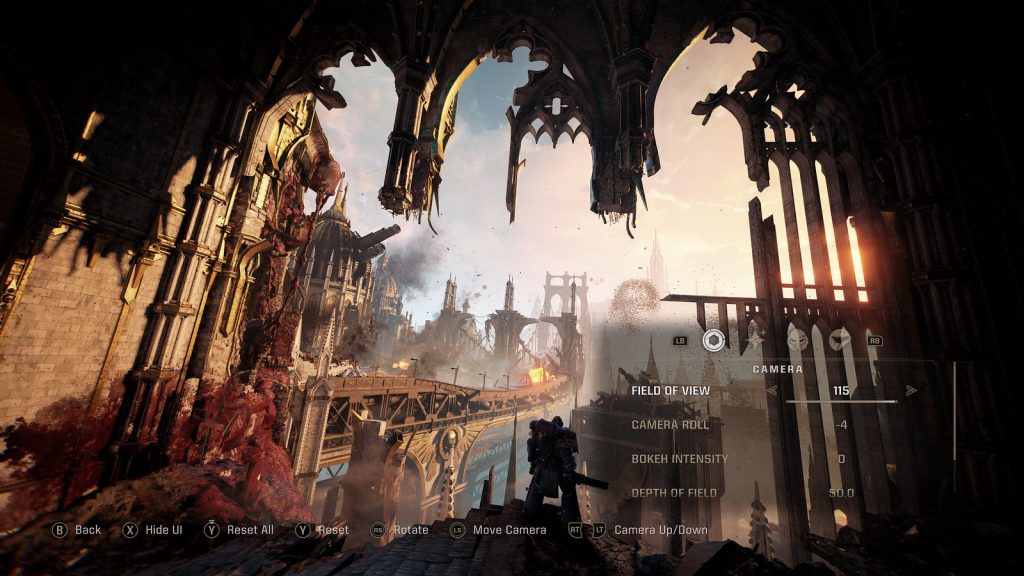
Warhammer 40, 000: Space Marine 2 on PlayStation 5 is a beautiful activity, filled with jaw-dropping actions sequences, amazing environments, and powerful battles that are perfect for capturing beautiful screenshots. You’ll experience what it means to be a man in Warhammer 40, 000 like never before as the Swarm Engine takes full advantage of the PlayStation 5 equipment and pushes it to its limits to display plenty of rivals and abundant landscapes all at once. As tall, towering constructions fall in the background, get yourself shredding Tyranids. As they defend the Recidious thermal program, fight alongside the persistently brave Imperial Guard. The Warhammer world has never appeared so diverse. Photo Mode is here to make it happen, whether you want to memorialize a properly executed walk or to show off the subtle details of your gear.
In this book, we’ll teach you all you need to know to take stunning pictures in the bleak shadow of the future. Warhammer 40, 000: Space Marine 2’s PlayStation 5 Photo Mode is more than just a tool—it’s your canvas to create amazing, serious, and awe-inspiring pictures. Start your journey as a Warhammer artist!
During any single-player program, you can provide Photo Mode straight from the pause display. The game will stop instantly when you press the Square key, giving you the necessary frame time to frame the ideal shot. To ensure you do n’t miss any crucial moments in the narrative, keep in mind that Photo Mode cannot be used during CGI or pre-calculated cutscenes.
The first step in Photo Mode is to customize your Space Marines ( and their companions ) so that they are set up just in time for the money shot: it offers a suite of intuitive tools to help you create the perfect image.
Character Visibility: You can use the Character Visibility feature to choose between your AI companions and the sheer power and resolve of Lieutenant Titus, but sometimes that means you have to decide to make him the only area of your pictures. That’s also genuine for Titus himself, if you’re looking to get his battle-brothers Chairon and/or Gadriel.
Helmet Visibility: Some Space Marines among you enjoy feeling their foes ‘ last breath on their skin while engaged in combat, while some prefer the added security and fierce appearance of a Primaris Marine’s hat. With the Helmet Visibility feature, you can choose whether or not to include it in your photos.
Facial Expressions: Include some character to all the Space Marines in your photos with personalized facial expressions. You can play with a variety of powerful emotions, such as an angry stare, a contented grin, and more, in addition to the standard Default, Helmet, and more.
The secret to producing beautiful images is to master the camera:
Free Camera Movement: Use the camera widely on all axes, but keep in mind that it cannot be positioned more than 10 feet away from your figure or tape through walls.
Rotation: Turn the cameras to find the best angle.
Vertical Movement: Change the lens height to get the best viewpoint.
Camera Roll: Turn the camera from -90 to + 90 degree around your personalities.
For an unimpeded see, briefly cover the Photo Mode program.
You may tap Reset Modifications to return to your original frame if you want to revert all the modifications and adjustments you’ve made since entering Photo Mode. All you need to do to keep your image using the PlayStation 5 program you know and love is click the Share switch when everything is in your favor.
To achieve the visual appearance you’re after, Photo Mode includes various glass options:
Field of View ( FOV ): Adjust the FOV from 50 to 115 degrees. You may experiment with the whole range to significantly alter the sense of your photo, but the default in-game setting is 73.7.
Depth of Field ( DOF): Control the distance between the closest and furthest objects in focus, ranging from 0.3 to 50.0 ( default is 5.0). This environment is crucial for creating those beautiful, clouded backgrounds.
Focus Distance: Fixed the range at which things are in sharp focus. The collection is from 0.3 to 25.0, with the definition set at 3.0.
Blur Intensity: Control the intensity of blur for out-of-focus objects, from 0 % to 100 %, with a default setting of 15 %.
Use a variety of consequences to fine-tune the temperament and style of your photos. There are a few crucial details we’d prefer to explain in detail to help those who are new to digital photography use Warhammer 40, 000: Space Marine 2’s Photo Mode.
As you brighten or fade your chance, lighting will determine the overall intensity of the image, meaning that all shades may be affected instantly. On the contrary, publicity will only affect how much light is shining on your topics and keep the colors ‘ true colours. With either a clear distinction between the bright light shades and the deep dark people, or very little, contrast allows you to raise or lower the colors ‘ sharpness of your photos. The Saturation building on your photos allows you to take a different approach. You will be able to play with the strength of the colors and maintain their true character, as with Exposure, but the idea that the more saturation you have will result in less grey and more intense colors will appear is simple. The less you have, the more colors will appear faded and grey-ish variations of themselves.
You can also use Bloom to blend the colors of your characters ‘ faces and design so that the hazy effect affects your entire image, separating it from the depth of field, which determines how deep you want your focus to go and how deep you want it to go. Think of Bloom as the oily lens of your camera. Come near this area with the Hue, Vignette and Film Grain options. The first will let you simultaneously change all the colors in your picture while preserving their respective color spectrum positions. Although the colors in your photos may vary wildly, the details will remain the same. The next basically allows you to add a black tone that gradually creeps inward as you increase the size of your picture. It’s a great way to place your focus right in front of your frame while concealing some of the less exciting details on the sides. Finally, the last allows you to add that true grainy appearance that you may be familiar with if you ever watch aged motion pictures that were shot on film.
The PlayStation 5 Photo Mode comes with a collection of pre-set frames and personalized layers in addition to the glass environment:
Filters: Chose from Default, Monochrome, Sepia, Cold, or Warm frames to change the overall tone of your photo.
Frames: Choose from numerous frames like Letterbox, Bloody or Toxic to put a dramatic borders to your photo.
Logos: Boldly display the Warhammer 40, 000: Space Marine 2 or the Saber Interactive symbols.
Once you’ve found the perfect combination of settings, do n’t worry about losing them. Your modifications are automatically saved in Photo Mode during the same activity program. so that you can leave and start working again.
Share your bloodiest, most horrible executions with the Promote box on your DualSense controller or reveal your screenshots of the 41st century with your PlayStation friends. You might even share your works with the entire Space Marine 2 group on social advertising! When you return to the action, choose either our Performance Mode or Space Marine 2’s Quality Mode for beautiful 4K resolution at locked 30 frames per second. This fusion of physical loyalty and liquid efficiency improves the overall quality and the overall quality of the game. You can change between the two to increase the level of depth and the overall quality.
We ca n’t wait to see what creations you’ll come up with, Astartes.
For the Emperor!
Warhammer 40, 000: Space Marine 2 produces on PlayStation 5 on September 9. Purchase the show’s Season Pass to get new makeup up to 4 days earlier and purchase the Gold or Ultra Editions.
 Punishment of the Savage Planet: revealing a fresh ‘90s-inspired world
Punishment of the Savage Planet: revealing a fresh ‘90s-inspired world 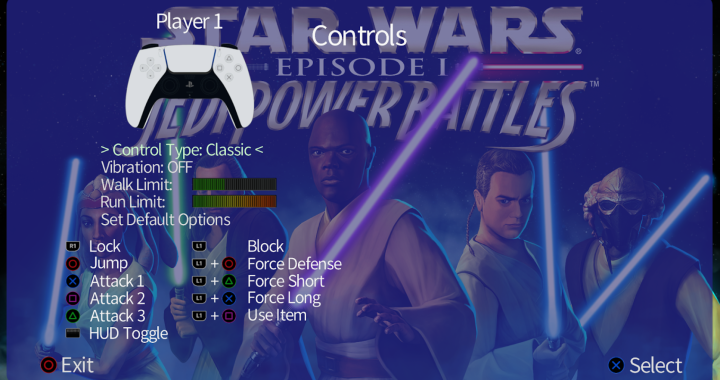 Star Wars Episode I: Jedi Power Battles launches tomorrow – cheat codes and modified settings revealed
Star Wars Episode I: Jedi Power Battles launches tomorrow – cheat codes and modified settings revealed  DC Universe Online introduces new chapter-based account circles next year
DC Universe Online introduces new chapter-based account circles next year 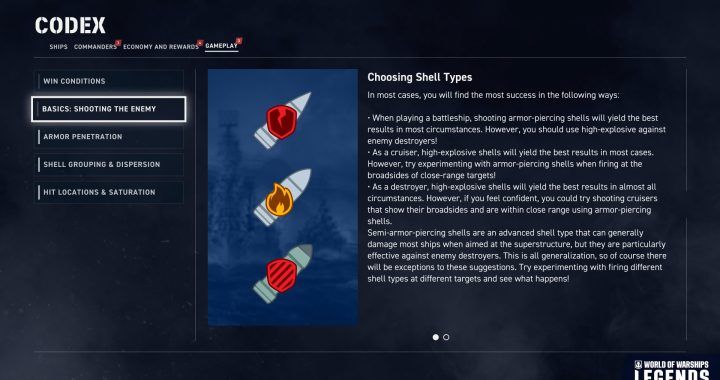 World of Warships: Legends introduces novel rapid link, The Codex
World of Warships: Legends introduces novel rapid link, The Codex  10 must-play platformers accessible with PlayStation Plus
10 must-play platformers accessible with PlayStation Plus 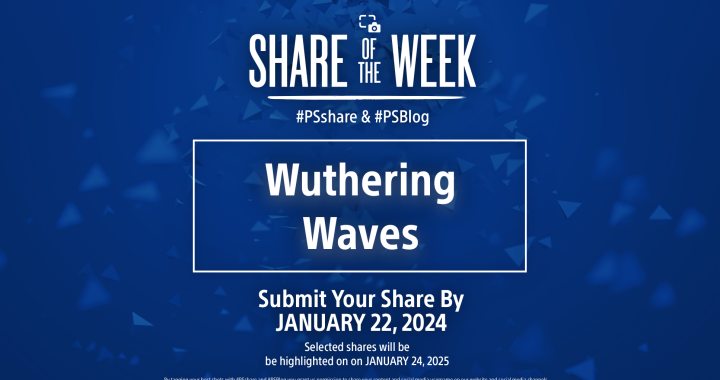 Discuss of the Week: New Games
Discuss of the Week: New Games