How to prolong battery on Windows 10 – Hungry Geeks
Have you upgraded to Windows 10 and noticed that you’re running out of battery faster than usual? Or maybe you bought a brand new machine and want to get the most out of your battery while on the go? There are many things you can easily do to maximize the battery of your new operating system. Here are a few tips:
Use the built-in Battery Saver
This is pretty much the most obvious one: the battery saving feature pre-installed into Windows 10 itself. To enable this, go to the settings app choose System and then Battery Saver to find it – it’s automatically set to be enabled when you’re down to 20 percent of battery life but you can always change the percentage to your liking, or you can just turn it on manually by yourself.
You’re also going to see an estimated time on how long you’ve got left before you machine dies (and how also how much time before you fully charge it). There are also the option to exempt apps from the using the Battery saver feature.
Change your Power Plan
This is a pretty neat feature that is always available on Windows and is used by most people. The Windows 10 power plan interface can be found on Power and Sleep in the System on Settings. The lower the screen and sleep times are, the more battery life you’re going to save.
You can also go to the power plan interface by clicking Additional power settings. You can set up a number of variables – like when the hard drive and other peripheral devices go to sleep. You can also set individual power plans that you can easily change based on the situation.
Turn off Wifi, Bluetooth and lower Brightness
Just like smartphones, turning off wifi and bluetooth can improve your battery life. The easiest and best way to turn them off at the same time is to go to Airplane mode which is found under Network and Internet settings.
Changing the screen brightness can slightly affect your device’s battery life. You want to set it in the middle (just not too bright) or even lower for better results. You’ll find this in the Display in the System section of Settings.
Unplug those Unnecessary Periphereals
Microsoft also advices everyone to unplug any peripherals that are not being used if you want to save battery. Just unplug those external hard drives, printer, memory sticks and those USB-powered electric fan and lampshade you bought from CD-R King.
Also, if you’re using an external mouse in gaming, you want to switch of the trackpad and touchscreen to save battery life. Just shut down those devices that you’re not going to use as they are always running in the background processes.
Comments
comments
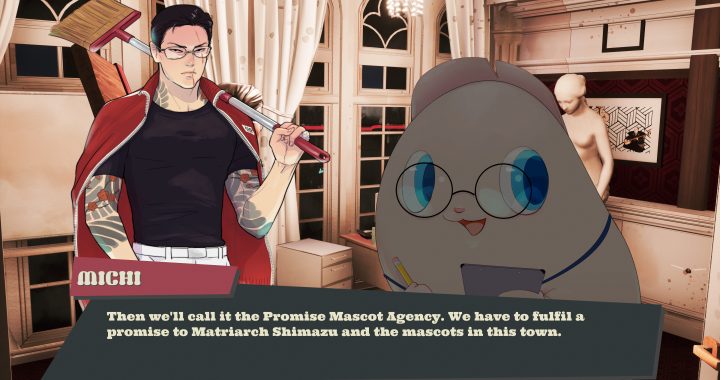 Promise Mascot Agency PS5 demonstration out now
Promise Mascot Agency PS5 demonstration out now 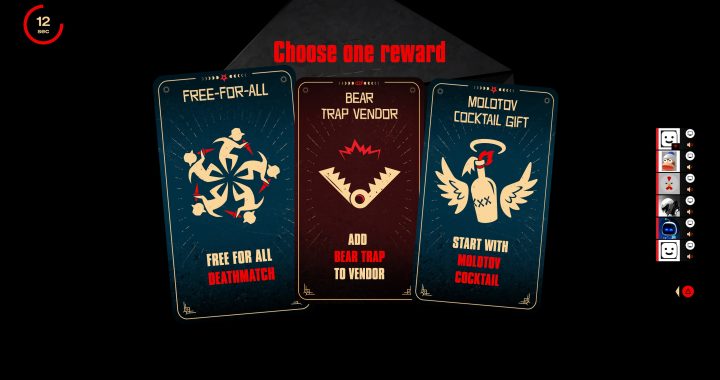 Wildcards style, Guest Pass information, and Quick Access to Midnight Murder Club are all included.
Wildcards style, Guest Pass information, and Quick Access to Midnight Murder Club are all included.  Terminator 2D: No Fate launch September 5 on PS5 and PS4
Terminator 2D: No Fate launch September 5 on PS5 and PS4  Split Fiction hands-on review
Split Fiction hands-on review 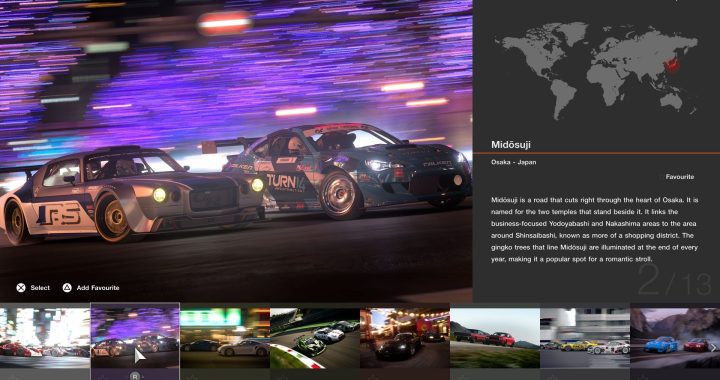 Gran Turismo 7 release 1.56 available now
Gran Turismo 7 release 1.56 available now  Sony’s Creator to Creator: A Dialogue with Nicolas Doucet and Brian Fleming
Sony’s Creator to Creator: A Dialogue with Nicolas Doucet and Brian Fleming